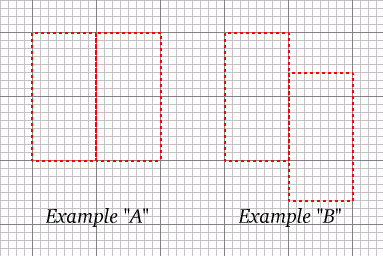Q3Radiant Editor Manual
The geometry brushes are the basic building block of the Quake
III Arena engine. These are the tools to make them work for
you.
Escape (ESC)
This is the all-purpose deselect key. Use it to back out of
operations you don't want to complete or to stop working on a brush
or group of brushes.
Create New Brush
While mouse1 clicking over the main map window (or any open map
window) drag the mouse pointer across the grid. A brush will be
created that has the height of the current map grid size. If you
have the "snap to grid" function set in your preferences, the brush
will start and stop on gridlines. The texture will be either the
default texture (if none has been selected) or the most recently
used texture. For all these functions, you will first need to
select a brush in either the Map or Camera windows.
Move Geometry Brush
The Undo command will return the brush to its original size (if
the brush is still selected). If the brush has been deselected, the
resized version will remain and another brush will be created at
full size.
In the Map Window. In the map window, select the
brush. Click on the selected brush. With the mouse 1 button
depressed move the brush around the map to the position you
desire.
In the Z (height) Window. In the map window, select the
brush. Next, click on the selected brush in the Z window. With the
mouse 1 button depressed move the brush around the map to the
position you desire.
In the Camera Window. Select a brush in the camera
window (see select single component above).
Mouse button 1 click on the brush and drag it in the desired
direction. You may need to adjust your camera view to make dragging
easier.
Stretching the Brush
Think of this as stretching the brush. The Undo command will
return the brush to its original size (if the brush is still
selected). If the brush has been deselected, the resized version
will remain and another brush will be created at full size.
In the Map Window. In the map window, click next to the
selected brush on the side you want to pull. With the mouse 1
button depressed pull in a direction away from the nearest edge.
The brush will grow larger in that direction.
In the Z (height) Window. Use this to make the
brush taller. In the Map or Camera window, select the brush.
Next, click above or below the selected brush in the Z window. With
the mouse 1 button depressed pull away from the select brush. The
brush will grow in that direction.
In the Camera Window. Select a brush in the camera
window (see select single component above).
Mouse1 click near the edge of the selected brush. With the mouse 1
button depressed pull in a direction away from the nearest edge.
The brush will grow larger in that direction. You may need to
adjust your camera view to make dragging easier.
Shrinking the Brush
Think of this as crunching the brush smaller.
In the Map Window: In the map window, select the
brush. Click next to the selected brush on the side you want
to pull. With the mouse 1 button depressed pull in a direction
toward the nearest edge. The brush will shrink in that
direction.
In the Z (height) Window: Use this to make the brush
shorter. In the Map or Camera window, select the brush. Next,
click above or below the selected brush in the Z window. With the
mouse button 1 depressed, push towards the select brush. The brush
will shrink in that direction.
In the Camera Window: Select a brush in the camera window
(see select single component above). Mouse1
click near the edge of the selected brush. With the mouse 1 button
depressed push in a direction towards the nearest edge. The brush
will grow larger in that direction. You may need to adjust your
camera view to make dragging easier.
Flip Brush
There are three separate actions here. They flip a brush
along either X, Y, or Z-axes. A menu command and toolbar button
controls each. The six flip and rotate toolbar commands are the
second grouping (from the left) on the toolbar. The rotate
command for the same axis is always next to the flip command.
Flipping will not change the facing on non-model entities.
Flip X (Menu: Selection) (Toolbar: Leftmost button)
Flips brush along x-axis.
Flip Y (Menu: Selection) (Toolbar: left of center
button)
Flips brush along y-axis.
Flip Z (Menu: Selection) (Toolbar: second button from the
right)
Flips brush along z-axis.
Rotate Brush
There are three separate actions here. They rotate a brush
in 90 degree increments around a brush's X, Y, or Z axes. Both a
menu command and toolbar button controls each action. The six flip
and rotate toolbar commands are the second grouping (from the left)
on the toolbar. The flip command for the same axis is always next
to the rotate command for the same axis. The rotation will not
change the facing on non-model entities.
Rotate X
Rotates brush around the x-axis.
Rotate Y
Rotates brush around the y-axis.
Rotate Z
Rotates brush around the Z-axis.
Arbitrary Rotation
The Rotate commands accessed from the toolbar all rotate
affected map components 90 degrees; no more, no less. Arbitrary
Rotation allows the user to set angles individually for the X, Y,
and/or Z-axes. Enter a number value for each axis you want to
rotate. Value can be positive or negative. After the values are
entered, select OK. This rotates the object and closes the pop-up
window. If you don't like the rotation, you can use Undo, so long
as the brush is still selected, and the brush will return to its
un-manipulated facing.
Free Rotate in Map Window
Press the "R" key. The selected map component(s) turns lavender.
The purple square at the center is the center of the selection and
the axis around which it will rotate. Left Mouse clicking on or
near the selected component (in the map or camera window) and
dragging will cause it to rotate. If the user does a SHIFT + middle
mouse button click on the 2D map window, the axis square will
relocate to the coordinates of the click. Deselecting and
reselecting the component returns the axis to its original
center.
Drag
There are two "drag" functions that involve control points or
"handles" on the brush.
Drag Edges
This highlights the edges of a geometry brush, marking those
edges with a blue "handle" box at the center of each side. Press
again and the feature will toggle off. Pull on a handle to resize
part of a brush. If Snap-to-Grid is active (Menu: Grid), the
handle will snap to the nearest grid coordinate as it is pulled.
Undo functions with this effect.
Drag Vertices
This highlights the corner vertices of a geometry brush, marking
those corners with a green "handle" box where the sides of each
brush face connect. Press again and the feature will toggle off.
Pull on a handle to resize part of a brush. If Snap-to-Grid
is active (Menu: Grid), the handle will usually snap to the nearest
grid coordinate as it is pulled. Undo does NOT function with this
effect.
Design Note: Drag Vertices is a balky tool at best. It
works well if the user is manipulating a triangular brush face,
raising or lowering corners of the triangle. Work with care, it is
quite easy to pull a brush out of useable (or recoverable)
shape.
Scale
With Scale you can enlarge or reduce a brush, patch, or group of
brushes and patches. You choose the axes to scale (X, Y, or Z) and
the factor of the scale. The scaling factor can be different for
each axis. Selecting this option brings up a tool window. The size
of the brush or group of brushes is multiplied by the numbers in
the boxes adjacent to the X, Y, or Z axes. Leave the value as 1 and
no change occurs. If the value is a decimal less than one, the size
of that axis shrinks. If the value is greater than 1, it grows. Hit
OK to activate the scaling function with you chosen values. Undo
functions with this effect.
CSG Operations
CSG stands for "Constructive Solid Geometry". The two
functions here, CSG Subtract and Make
Hollow, calculate the removing of sections from that
geometry and breaking solid brushes (not curve patches) into
smaller pieces. Although they are convenient to use for some
operations, they often do things that the user may not care for.
These "side effects" can include breaking brushes into inconvenient
parts, cutting up adjacent brushes, and creating hard to find and
remove micro brushes.
Subtract

When you select this, the selected brush or brushes subtract its
volume from all the geometry that contacts it. The cutting brush is
not removed. Undo does not fix this action.
Design Note: Region off together the brushes that will be
cut and the brushes which will be used for cutting. This keeps
other brushes in the map from being affected by the action. It's
also a good idea to save just before doing the action, so the user
can "back up" to an earlier version.
Hollow

When the user selects this, the sides of the highlighted brush
are turned into separate brushes. The thickness of these brushes is
equal to the grid size. Undo functions with this action.
Design Note: This works best with rectangular
brushes. The edges of the created brushes overlap each
other.
Merge

When the user selects this, the highlighted brushes are turned
into a single, convex brush. If the result of the merge would not
create a convex brush, the following message appears in the editor
console: " Cannot add a set of brushes with a concave hull."
Examples: Example "A" shows two brushes can be
merged together. Example "B" shows two brushes that cannot
merge.
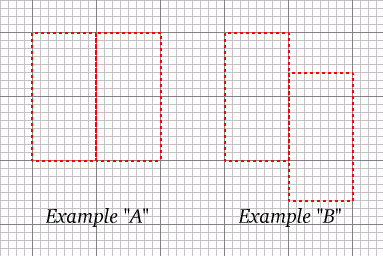
Clipper
 If you think of this tool as being near the same as the miter
box that a carpenter uses to cut wood or moldings, then you are not
far from the truth.
If you think of this tool as being near the same as the miter
box that a carpenter uses to cut wood or moldings, then you are not
far from the truth.
Placing Clip Points
Clip points are placed in the map views by two methods:
The figure below shows a square brush that has been "clipped"
from the lower left (point 1) to the upper right (point 2). The
editor creates a line between the first point and the second point.
The piece to be kept when the brush is cut is always created in a
clockwise direction from the line (assuming that the first point is
the center of the "clock")
In a two-point clip (shown here), the cut occurs perpendicular
(at a 90 degree angle) from the plane of the map view. Adding a
third point, and adjusting its position in a different map view can
change the angle of the cutting plane. This will take practice to
master.
Toggle Clipper
This toggles the Clipper function on and off. After completing a
cut, the tool remains active and must be toggled off before another
brush is selected.
Clip Selection
If the "clip selection" action is completed the red portion of
the brush will be discarded and only the yellow will remain. The
brush is unselected. Undo currently returns the original brush and
keeps the clipped off piece.
Split Selection
If the "split selection" action is completed the red and yellow
portions of the brush will remain, split into two triangular
brushes. The brush is unselected.
Flip Clip Orientation
The yellow and red hi-lights toggle so what was red is now
yellow and what was yellow is now red.
Make Detail
In Quake 2, this was a surface flag. In Quake III
Arena, it is used on the brush itself. Detail makes a brush
non-structural. This means that it cannot be used to seal the hull
of the map world. Don't use it for wall, floors, or ceilings. If it
is used as a hull, the map will "leak" when compiled. But it can be
used on things that jut out away from the walls (as long as there
is a structural brush behind it).
Detail has two beneficial effects:
1. Detail brushes are less likely to cause additional cuts to
occur in non-detail brushes that they touch ... thus reducing
triangle counts. This can help reduce frame rate.
2. When the compiler does Vis, it breaks the world up into many
small volumes. Any break in the surface of the box that forms a
room creates additional volumes that must be. Detail brushes don't
create these breaks. Therefore, using them speeds up compiling.
Make Structural
Structural is the Default State for brushes. Textures that are
not manipulated by shader scripts to be transparent or non-solid)
do not change this. Essentially, this is a change-it-back
command for Make Detail. It removes the detail flag from the brush.
This surface WILL block Vis when the map is compiled (so long as
there isn't shader content that says otherwise).
Func_Group
Technically, this is a b_model (brush model) entity. However,
it's a great way to manage and handle related groups of map
components for ease of selection. To use, select the brushes
and patches you want to group and then open the Entity window
(press "N"). Click on the entity list sub-window and type in "F" to
move to the top of the "funcs". Double-click on Func_Group and all
the brushes and patches selected are bound together into a group.
Select one and you select them all.
Thumb through Components
(Shortcut: TAB)
When you have a Func_Group b_model entity selected, press the
TAB key to "thumb" through the component pieces, hi-lighting them
individually, one at a time. This allows you to work on part of a
multi-piece group without having to work on all pieces
Find Brush
Find brush allows you to locate a brush in the map by its
identifying number. As the map is built, the editor assigns
identification numbers to each map component. For brushes (and
patches) these include an Entity number and a brush number. For any
brush that is not part of a brush model (b_model), the entity
number is zero (0). Each b_model will have it's own number.
When the compiler outputs error messages in the console and
junk.text file, an identification number will call out brushes with
problems. Be prepared for them. Even when you do things right, you
will get error messages.
Selecting Find brush pops up a dialogue window with two fields.
The first field is the entity number. For most brushes, this will
be zero. The second number is the brush's individual number.
Selecting "OK," jumps the 2D map window(s) to the selected
component and hi-lights it.
Brush scripts…
The command allows you to perform multiple step operations that
manipulate a single brush. Currently, only two of the list scripts
function.
| BuildSpiral |
This walks you through the steps of building a spiral staircase.
Select a brush, then click on the map to locate the spiral origin.
Click again to bring up a dialogue window that prompts you to enter
the number of steps, the angle of rotation, and the height of each
step. |
|
BuildStep |
This clones the selected brush and moves it +X 16 units and +Z 8
units. |
Brush Menu Commands
The Brush menu lets the mapmaker convert a selected brush into a
brush of a different shape. Most of the commands change the number
of sides that the brush possesses. It will also change the brush to
a single color. There are individual commands for three through
nine sides. The brush will be given the number of sides indicated
by the command (Plus top and bottom). The "top" facing is always
relative to the view in which it is created. The sides are always
at right angles to the view facing.
Poly-Sided Brushes
Arbitrary sided…
This command opens a dialogue window. You can enter a number of
sides in the field from 3 to 64. Select OK to execute the
command.
Primitives
Primitives are pre-made shapes other than squares or the
polygonal multisided boxes made by the "number" sided brush
commands.
Cone…
This opens a pop-up dialogue window that lets you enter an
arbitrary number of sides. The height of the cone is equal to the Z
height of the brush. The cone is always made with its axis along
the Z-axis. At first, the radius of the base of the cone appears to
be unrelated, or at least unevenly related to the XY dimensions of
the brush from which it is transformed. However, if you make a four
sided brush, the point to point "diameter" of the resulting pyramid
is equal to the longest XY dimension of the brush. Starting the
same size brush as you used for the four-side cone, an eight-sided
cone fits neatly within the volume of the four-sided cone, four of
its sides congruent with the side planes of the four-sided cone. Do
the same for a 16 sided cone, and the same again for both a 32
sided cone. However, the number of sides seems to max out at
56.
Sphere…
This opens a pop-up dialogue window that lets you enter an
arbitrary number of sides. The maximum number of sides, which the
editor seems willing to handle is 32.The diameter of the sphere, is
roughly equal to the length of the longest XY side of the brush
from which it is transformed. Attempts to create spheres with more
faces than 32 may result in the brush disappearing and becoming
infinitely tall. Use Undo to back up from this or hit backspace to
discard the brush.
Torus…
Non functioniong command. No donuts for you!
Moving the Brush
These keys move the brush around the map in discrete map grid
increments.
Move Selection Down
Each press moves the selected map component down along the
Z-axis by one grid position (at current grid setting). Not affected
by current 2D-map view.
Move Selection Up
Each press moves the selected map component up along the Z-axis
by one grid position (at current grid setting). Not affected by
current 2D-map view.
Nudging the Brush
These keys move the brush around the map in discrete map grid
increments. The movement is in terms of the selected window, not in
terms of XYZ coordinates.
Nudge Down
Each press moves the selected map component "down" the map view
by one grid position (at the current grid setting). The movement is
relative to the selected map view, not XYZ coordinates.
Nudge Up
Each press moves the selected map component "up" the map view by
one grid position (at the current grid setting). The movement is
relative to the selected map view, not XYZ coordinates.
Nudge Left
Each press moves the selected map component "left" the map view
by one grid position (at the current grid setting). The movement is
relative to the selected map view, not XYZ coordinates.
Nudge Right
Each press moves the selected map component "right" the map view
by one grid position (at the current grid setting). The movement is
relative to the selected map view, not XYZ coordinates.
Snap Selection To Grid
If you are using the map grid to keep brushes in alignment, this
is a great tool. Rotated brushes and brushes that have had their
vertices tweaked can have vertices that no longer lie on map grid
intersections. This snaps the vertices to align with the
grid. Be warned that snapping to large grids may be hazardous
to the health of your brush (Snap and it's gone! But that's what
UNDO is for).
Developed from a Quake 3 World online posting by
Astrocreep
Compiling a map is a necessary evil. It takes time, it ties up
your processor, and in the early phases of map construction, comes
up with construction errors as often as not. Nothing you can do
about that … except the time thing. It is possible,
through more careful construction (or perhaps reconstruction) to
significantly reduce both map and bot compile times, and reduce map
and .bsp file sizes (the latter being important for downloads). The
following is based on reports written by Astrocreep that documents
his extensive work to streamline the compile on one of the id
sample maps.
Brush Construction
It cannot be overstressed. If you want shorter compile times and
small file sizes, efficient brush construction is "critical" in
building your map. There is one rule that stands above all:
DO NOT OVERLAP BRUSHES AT ANYTIME.
No matter what you have to do to build your map, do not overlap
brushes. Overlapping means that all or parts of two or more
brushes share the same physical space. If brushes overlap, you can
expect to add time to your compiling, and add size to your .map,
.bsp and, .aas file sizes.
Efficient map construction means that all brushes butt up
against each other, but never intersect.
Brush Counts
The sample map to be reworked on had 1,100 brushes in it.
Without changing the layout or appearance of the map, Astrocreep
was able to remove 110, or 10% of the total brush count.
Learn how to do more with a single brush than with multiple
brushes. Evaluate your map after you complete initial construction
phases on all or part of it. Pick a part of the map, look at
the layout and ask yourself if you could do that with fewer
brushes. In all likelihood, nine times out of 10, the answer will
be yes.
If you make a structure out of three brushes (or whatever) and
have the same floor height and ceiling height (in some cases
heights can be different), look at it in the "top view". Can you
draw a line from each vertex and not cross out side of those three
brushes? If you can, then that grouping of three can become one
brush instead of three.
Example: here's how the engine might look at this.
Using 3 square brushes, you have 18 faces (with a texture mapped
on each side) to be calculated. This doesn't take into
consideration the number of in-game triangle faces that those
brushes may generate. Even if two-thirds of those faces are not
being drawn, they are still being calculated by both the compile
process and the bot navigation compile process.
As compared to:
Using one brush (filling the same area), you have only 6 faces
to be calculated. Here, you are compiling only a third of the total
geometry. It should go faster.
Efficient map construction means using fewer brushes to build
the world.
Caulking
It is possible to even further reduce the number of brush faces
being calculated by applying a special non-drawing, but "solid"
texture called "caulk" (common/caulk) to surfaces that cannot be
seen in the game. When seen in the editor, this texture is a bright
garish pink. In the game, it does not draw at all. Apply caulk to
any brush face that either doesn't form the "shell" of the world or
can't be seen by a player during play. Doing this may not improve
your map's frame rate, but since your are telling the compiler that
as many as five of the six faces on a square brush don't have to be
calculated, it should have some significant effects on compile
times. As long as you do not have any brushes that "share" the same
space, caulking brushes should help reduce compile times. However,
if you use caulk on a brush that "shares" the space of another,
your compile time and all file sizes will actually increase.
Astrocreep compiled the test level nearly 200 times, many of
those times were when he moved just a single brush, just to see
what would change. Caulking seems to help the -light phase
of compiling the most.
Efficient map construction means caulking all unseen brush
faces.
Miscellaneous Tips
Lights: You can further improve compile times by careful
use of lights. Entity lights, especially LOTS of entity lights can
reduce compile time. If you need to reduce compiling time even more
look to this.
Clip brushes: Clip brushes that have more than two sides
not touching another brush appear to increase compile times.
Hint brushes: Use these only if you need to resolve a vis
problem. Using them can significantly add to compile times.
Back | Home | Next
![]()
![]()
![]()